Adding Filter Channels
MSO does not have preconfigured setups for specific DSP hardware. Instead, you tell MSO how many filter channels your hardware has by adding filter channels in the Config View. To add filter channels, click the Config View tab at the lower left of the main window and locate the Subwoofer Channels folder icon. Right-click on it and choose Add Filter Channel from the context menu. This will create a new filter channel called Sub Channel 1. Repeat this process three more times to create the filter channels Sub Channel 2, Sub Channel 3 and Sub Channel 4. You have just created four subwoofer channels, one for each of four subwoofers. You set up the filters you want by adding filters to each of these channels. Before you do that though, you need to add a channel for the main speakers, even though you may not be using MSO to EQ the mains. The reason for this will be explained shortly. Right-click the Mains Channels node and choose Add Filter Channel from the context menu. This will create a new filter channel for the main speakers called Mains Channel 1. When done, the results should appear as below.
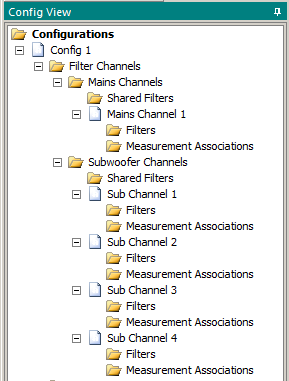
Adding Filters to Filter Channels
Now you'll add a parametric EQ to Sub Channel 1. Click the Filters folder icon under Sub Channel 1. Right-click and choose Add Parametric EQ. You'll see a new icon labeled FL1:Parametric EQ under Filters, which is under Sub Channel 1. Click on FL1: Parametric EQ to select it.