Making Measurement Groups
The imported measurements of the manual_config_2.msop project in the downloadable reference manual files are taken with multiple subs at multiple listening positions. The previous step of associating measurements with filter channels tells MSO which measurements belong to which sub. Now we have to tell MSO which measurements belong to which listening position. To do that, we'll add one measurement group for each listening position. Then we'll add measurements to each measurement group to identify the measurements taken at each listening position.
Adding Measurement Groups
We will first create a measurement group for the POS1 listening position. To add measurement groups to a configuration, right-click on the Measurement Groups node of the configuration and choose Add Measurement Group from the context menu as shown below.
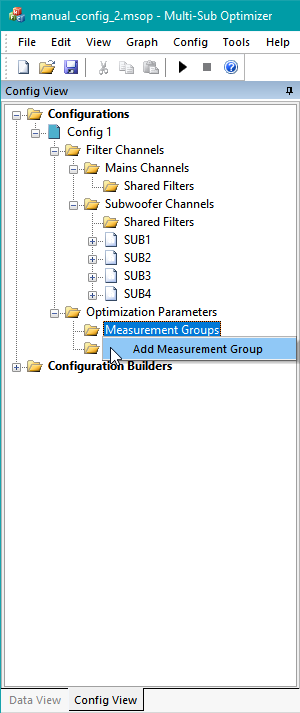
The Measurement Group Properties Dialog
Invoking the Add Measurement Group command as above will cause the Measurement Group Properties dialog to be launched as shown below.
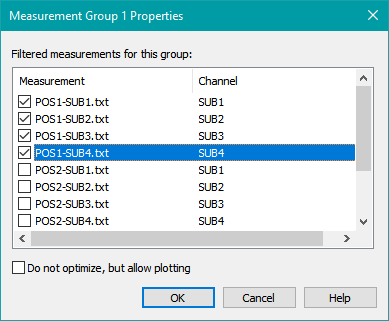
This dialog allows you to select the measurements for the group. Select all the measurements containing the POS1 listening position as shown above, then click OK.
A measurement group with the automatically-generated name Measurement Group 1 will be created as shown below.
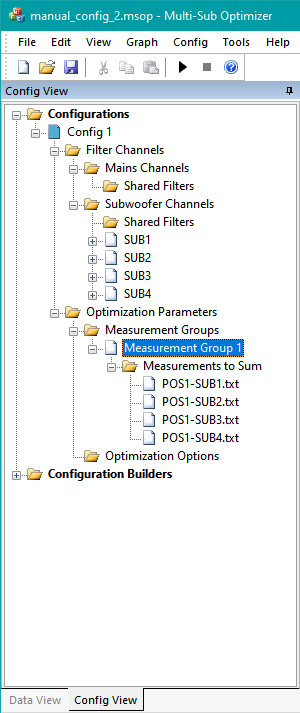
Select Measurement Group 1 and press F2 to edit its name. Enter POS1 for the new name. The result should look as below.
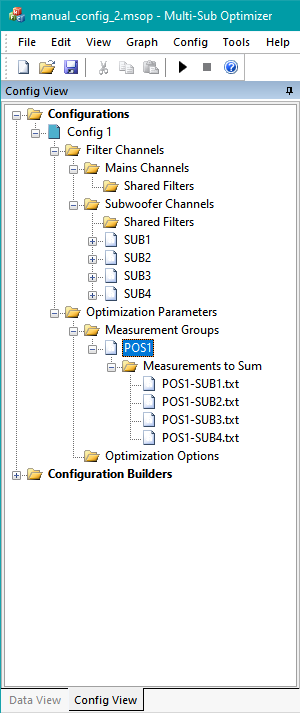
Repeat this process, creating new measurement groups for the remaining listening positions POS2 and POS3. The result should look as below.
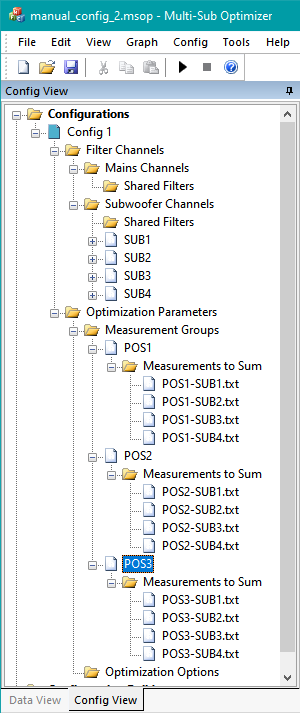
Disallowing Optimization of Specific Measurement Groups
When you add a measurement group to a configuration as above, or using the Configuration Wizard, it will by default be optimized when the configuration is. But what if you want plot the frequency response at a given listening position without including that listening position in your optimization? You can do this by disallowing optimization of any measurement group using a context menu. Such a measurement group is referred to as plot-only.
To make a measurement group plot-only, right-click on it and choose Disallow optimization per the image below.
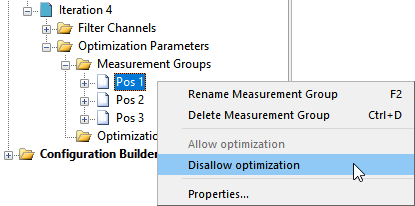
The icon for the measurement group will turn gray, indicating that it's inactive for optimization.
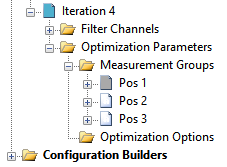
To reactivate it, right-click on it and choose Allow optimization.
Why "Measurement Groups"?
Since we're creating one measurement group for each listening position, it's reasonable to ask why they are named "measurement groups" at all, and not "listening positions".
MSO was originally conceived for more general usage than what its users ended up using it for. Early MSO incarnations did not have sub-only configurations at all for example, but only anticipated different ways of integrating main speakers with subs or even main speakers with one another in the modal frequency region. A simple example of this latter use is the example of a non-standard configuration at the beginning of this reference manual. For that example, each measurement group corresponds to a combination of main speakers and sub (left plus sub, right plus sub, and left plus right plus sub), with all measurements performed at the same listening position.
So MSO can still optimize such unusual configurations that differ from what people would normally consider "multiple subwoofer optimization", though such usage isn't common.