Associating Measurements With Filter Channels
The examples that follow are taken from the downloadable reference manual files. These files use the same measured data as the tutorial, but follow the process of building configurations manually. The first project file, manual_config_1.msop, has measurements already imported, filter channels added, and filters added to the channels per the previous steps described in this manual (1, 2, 3, 4).
The Example Project Without Measurement Associations
The image below shows the manual_config_1.msop project with imported measurements. There are four subs (SUB1, SUB2, SUB3 and SUB4) measured at three listening positions (POS1, POS2 and POS3).
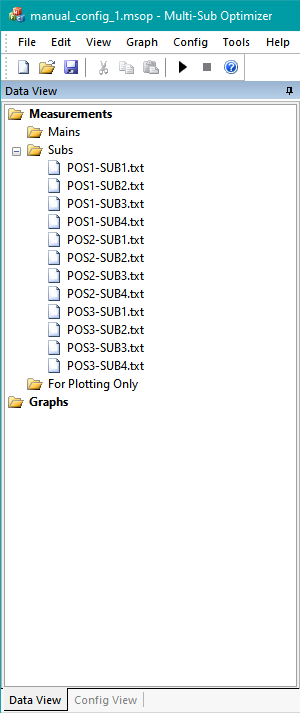
In the Config View, we can see that filter channels have been defined and filters have been added to those channels. This is illustrated below.
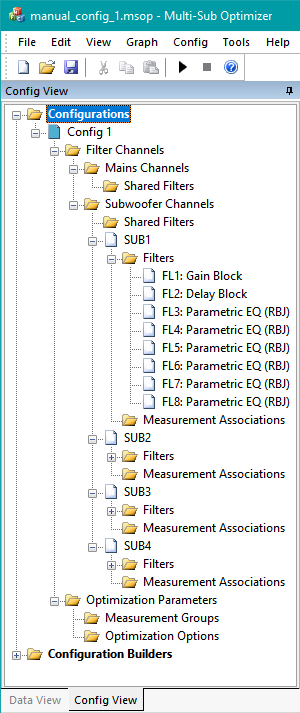
Each filter channel has been named after the sub that it's driving (SUB1, SUB2, SUB3 and SUB4). We need to provide information to MSO, telling it which measurements belong to SUB1, which to SUB2, and so on for the other subs. That's the subject of measurement association.
Performing the Measurement Associations on the Example Project
We'll use the SUB1 channel as an example. Right-click on the Measurement Associations node under SUB1 and choose Associate Measurements from the context menu as shown below.
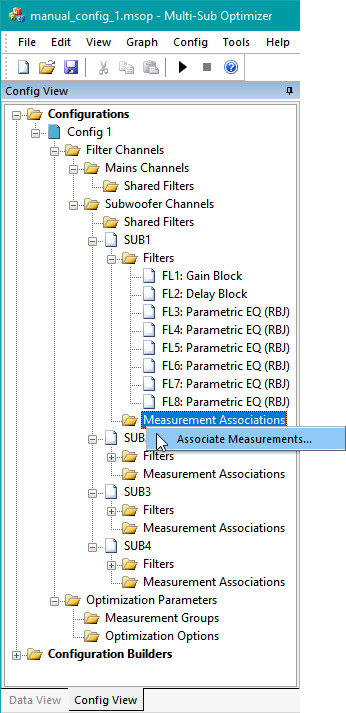
The Measurement Associations Dialog
Performing the Associate Measurements command from the context menu shown above will launch the Measurement Associations dialog shown below.
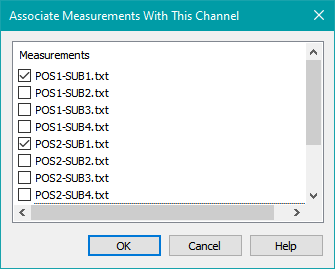
Select all the measurements associated with this channel (in this case SUB1) and press OK. For each of the remaining channels (in this case SUB2, SUB3 and SUB4), repeat this process. When done, the result should look as below.
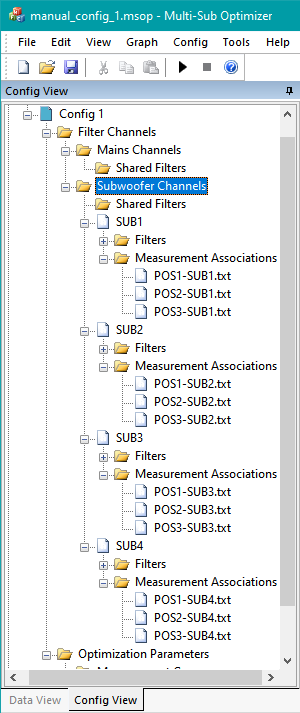
Here you can see that the sub name of each measurement matches up with its associated channel (named after the sub it drives).
The file manual_config_2.msop captures this project state in preparation for the next step of manually creating measurement groups.